Tutorial: Testing the VOLTE Use Case in a standalone PDP-D¶
Contents
In this tutorial we will go over how to access and start up the PDP-D, setup the prerequisites for the VOLTE flow, enable/disable the VFC Simulator that will be used in the VOLTE flow, and inject messages to trigger the VOLTE flow.
Accessing and starting the PDP-D¶
The first step is to access the docker container of name drools.
docker exec -it -u 0 drools su - policy
The PDP-D software is installed under the policy account, the policy root directory is under ${POLICY_HOME} environment variable and it may be changed on a per installation basis. It is typically set up under the /opt/app/policy directory but can be changed during installation. All PDP-D software runs with non-root privileges as policy is a regular user account.
Once within the drools container, the running status can be observed by using the policy command:
policy [--debug] status|start|stop
The running status of the PDP-D can be observed with policy status
policy@drools:~$ policy status [drools-pdp-controllers] L []: Policy Management (pid 1500) is running 1 cron jobs installed.
Prerequisites for the VOLTE flow¶
In order to trigger the VOLTE flow we will need to inject an ONSET message via curl command. We’re going to create a temporary util directory to store a file that contains the VOLTE ONSET message.
Navigate to /tmp and create directory util. util is just a temporary folder we’ve created to use as our ‘workspace’.
cd /tmp mkdir util
Next, we’re going to create a file named dcae.volte.onset.json and edit it to paste the VOLTE ONSET message contents.
touch dcae.volte.onset.json vi dcae.volte.onset.json
Here are the contents of the VOLTE ONSET message. Copy/paste this into dcae.volte.onset.json:
{ "closedLoopControlName": "ControlLoop-VOLTE-2179b738-fd36-4843-a71a-a8c24c70c55b", "closedLoopAlarmStart": 1484677482204798, "closedLoopEventClient": "DCAE.HolmesInstance", "closedLoopEventStatus": "ONSET", "requestID": "97964e10-686e-4790-8c45-bdfa61df770f", "target_type": "VM", "target": "vserver.vserver-name", "AAI": { "vserver.is-closed-loop-disabled": "false", "vserver.prov-status": "ACTIVE", "vserver.vserver-name": "dfw1lb01lb01", "service-instance.service-instance-id" : "vserver-name-16102016-aai3255-data-11-1", "generic-vnf.vnf-id" : "vnf-id-16102016-aai3255-data-11-1", "generic-vnf.vnf-name" : "vnf-name-16102016-aai3255-data-11-1" }, "from": "DCAE", "version": "1.0.2" }
Enabling the VFC Simulator¶
Enabling the controlloop-utils feature will enable the simulators. To do this, simply stop the drools pdp, enable the feature, and restart the drools pdp like so:
policy stop features enable controlloop-utils policy start
Now, in /opt/app/policy/config/ directory, you should see a new properties file named simulators.properties.environment. In here you will find the credentials for the VFC simulator.
Injecting an ONSET to trigger the VOLTE Flow¶
We are now ready to inject an ONSET message to trigger the VOLTE flow. Simply navigate back to the directory dcae.volte.onset.json file is saved (i.e. cd /tmp/util) and run this curl command:
http --verify=no --default-scheme=https -a @1b3rt:31nst31n PUT :9696/policy/pdp/engine/topics/sources/ueb/unauthenticated.DCAE_CL_OUTPUT/events @dcae.volte.onset.json Content-Type:"text/plain"
You should see some output similar to this:
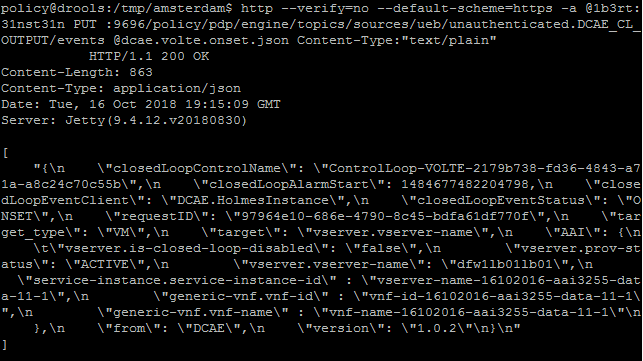
You can view the logs to see the network activity or find any errors that may have occurred. Logs are located in /opt/app/policy/logs.
Reading the logs¶
Once you’ve injected the onset message, this should appear in the network.log:
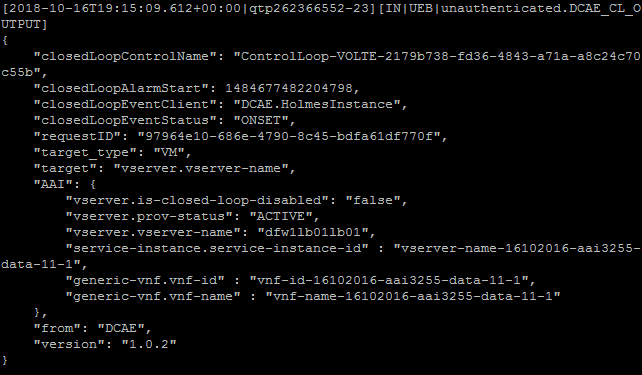
End of Document