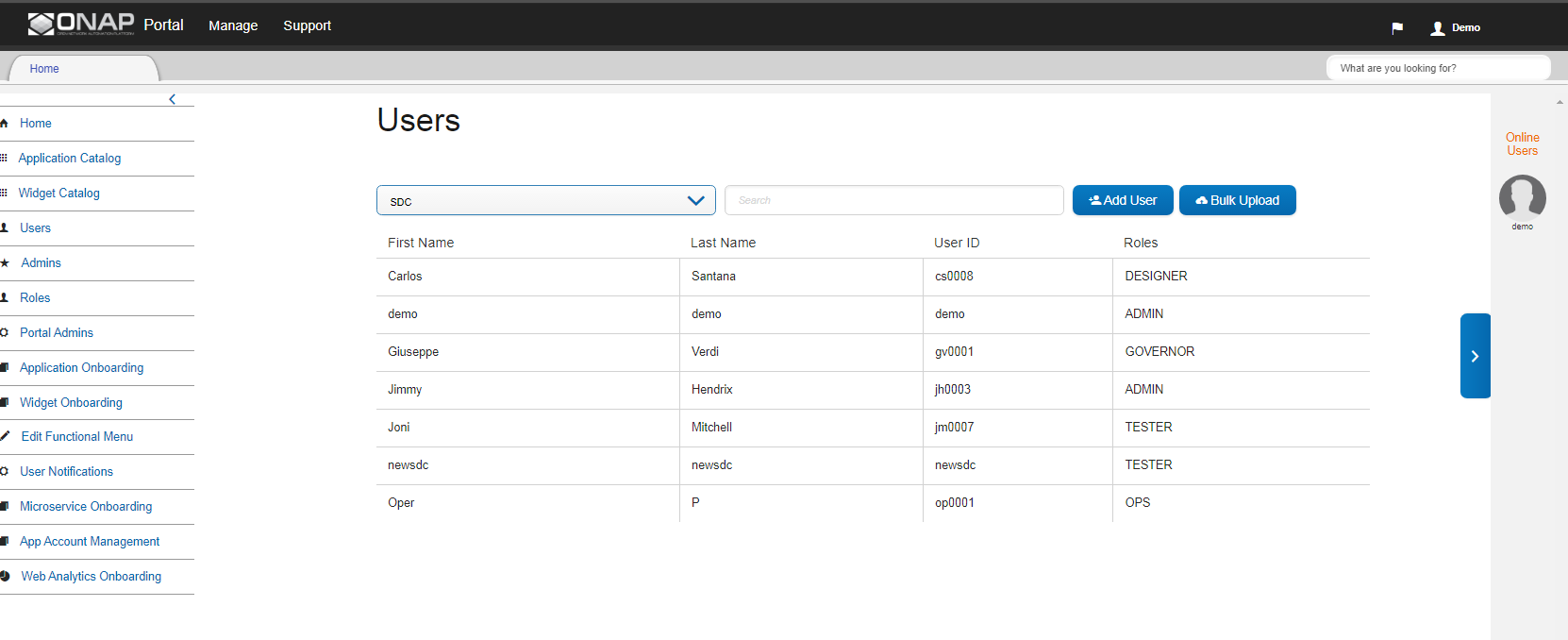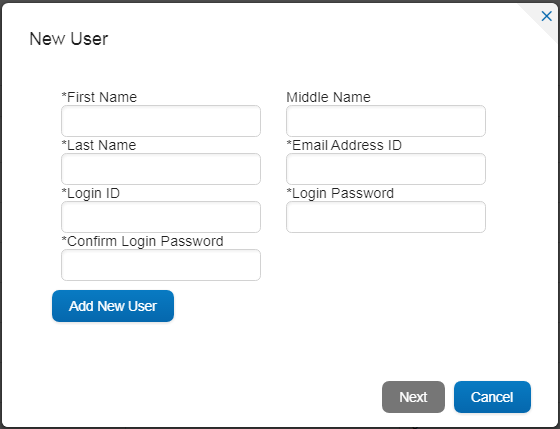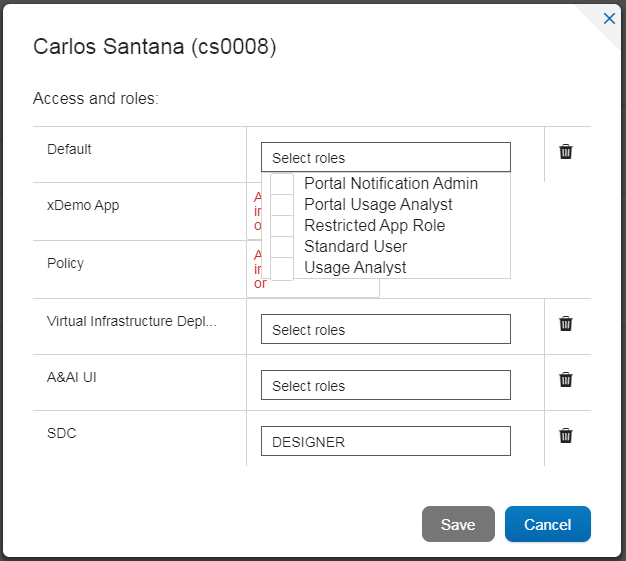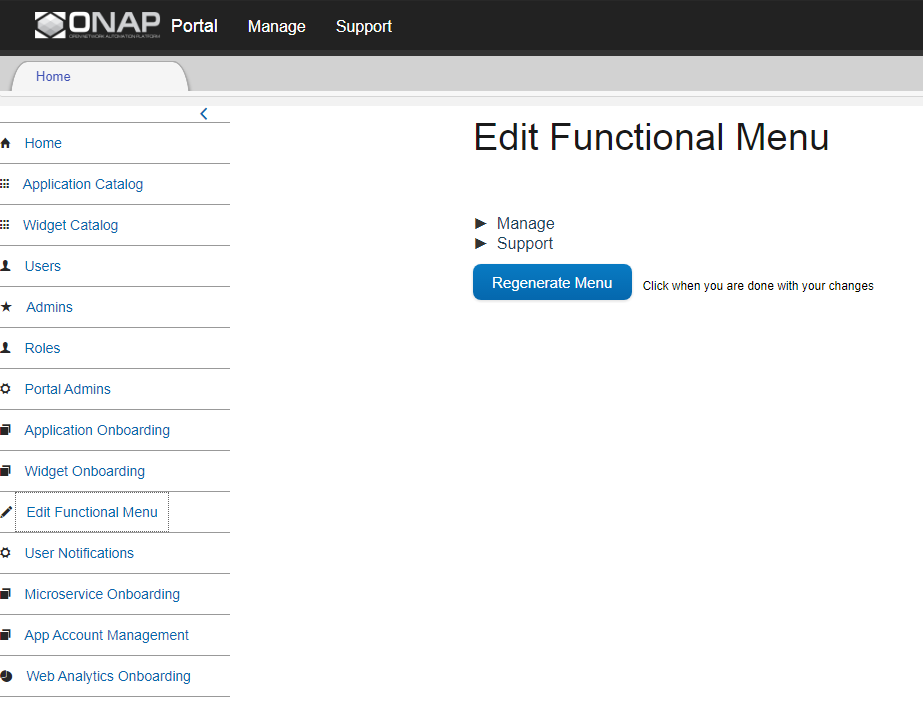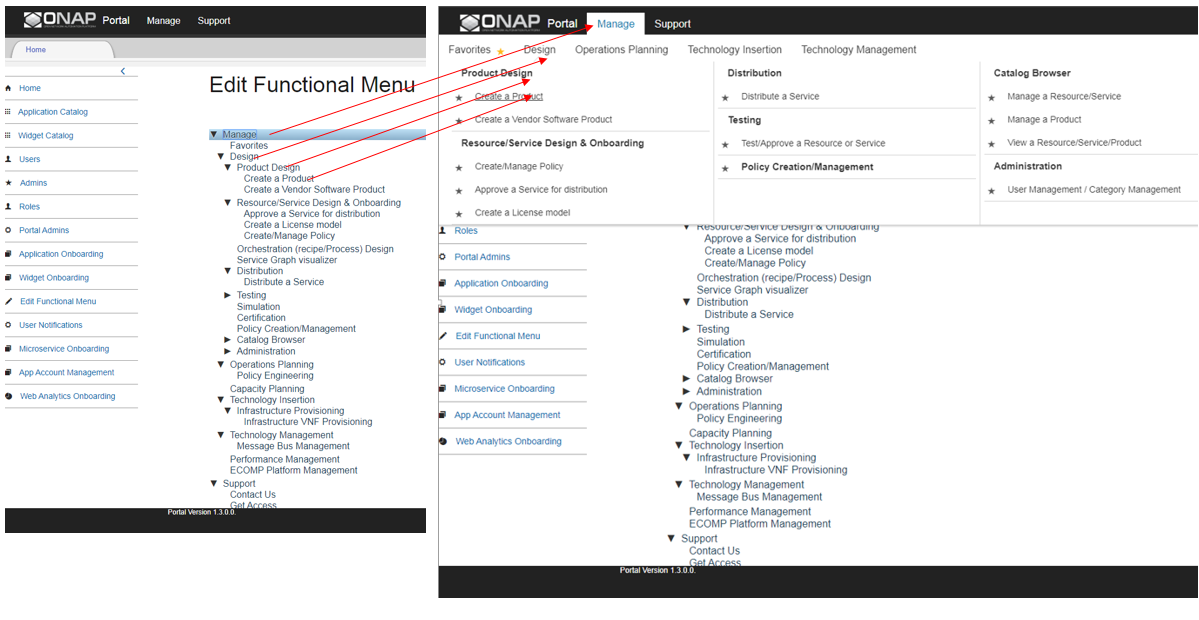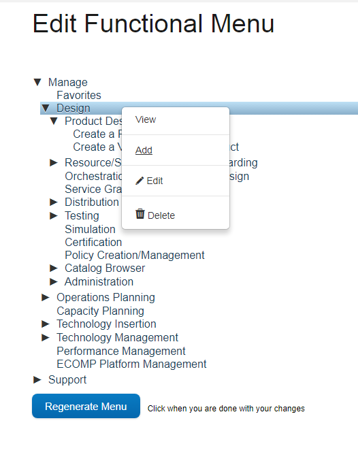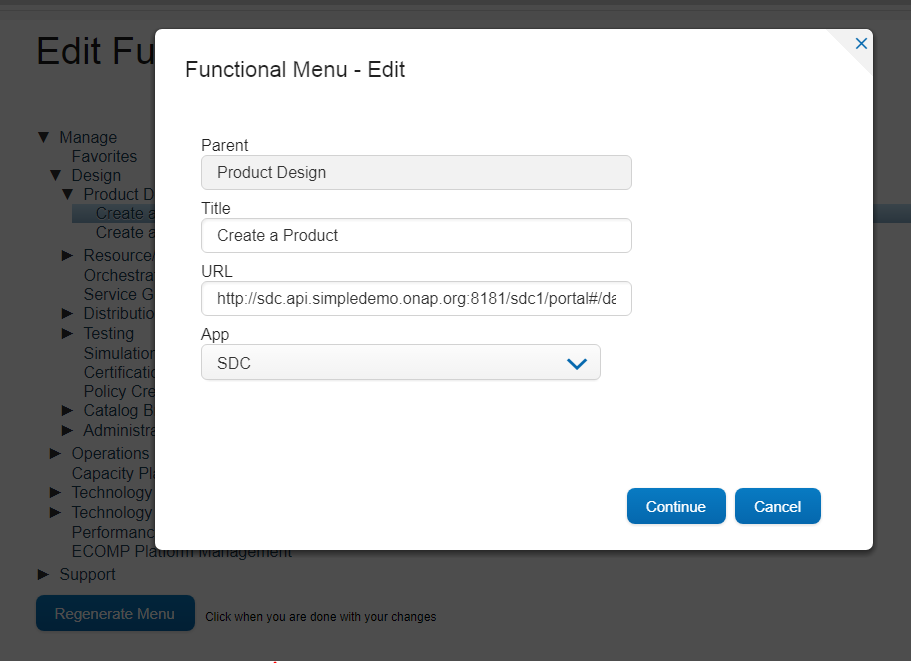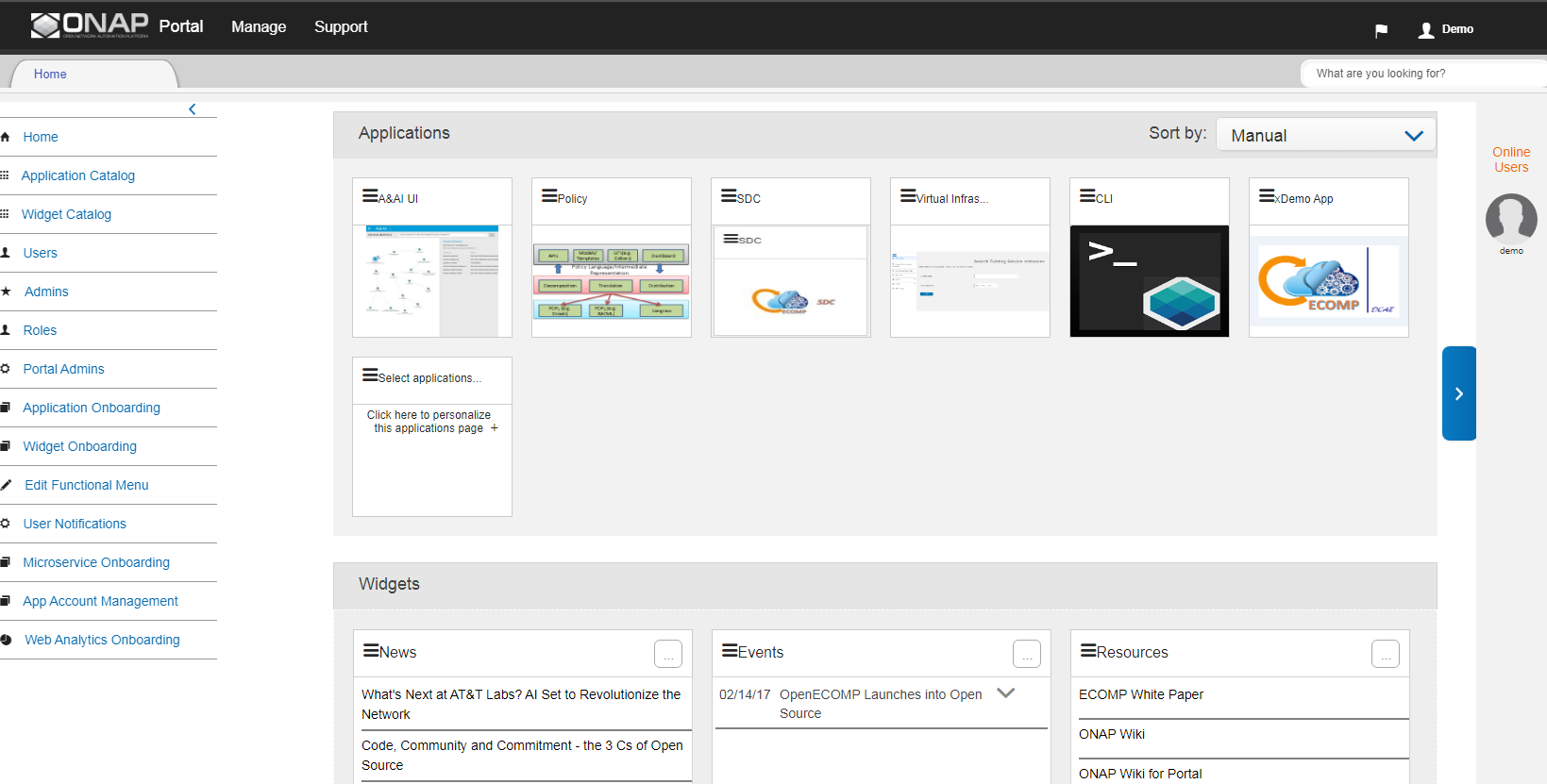
ONAP Portal for Administrators
General
The ONAP Portal platform integrates different ONAP applications into a central core. The Portal platform provides common management services and connectivity, while the applications run separately.
From the Portal, users access applications. Administrators onboard and manage applications and widgets, and manage user access.
The Portal SDK for application developers includes bundled tools, technologies, and built-in capabilities such as services, APIs, and UI controls. Existing applications can migrate to the Portal with the provided APIs and libraries. See ONAP Portal SDK :ref:`Documentation<onap-portal:master_index>.
Access
Access the ONAP Portal using Mozilla Firefox or Google Chrome(win/mac) at the provided URL. For example: https://<hostname:port>/ONAPPORTAL/login.html.
Access the ONAP portal via the 8989 LoadBalancer documented :ref:` here<onap-oom:onap-on-kubernetes-with-rancher>`
From the Portal, users access applications directly or by function using the Manage menu.
See also:
Applications in the Portal
Application Catalog
Roles
The Portal displays different menus for the following functions:
Users
Portal Admins
Application Admins
Governor
Operator
Each application also defines a distinct set of user roles. See Users .
Admin Tasks
From the ONAP Portal, administrators:
access the same functionality accessible to users (see ONAP Portal for users)
manage users and application admins
onboard applications and widgets
edit the functional menu
Administrators see the following menu when accessing the ONAP Portal:
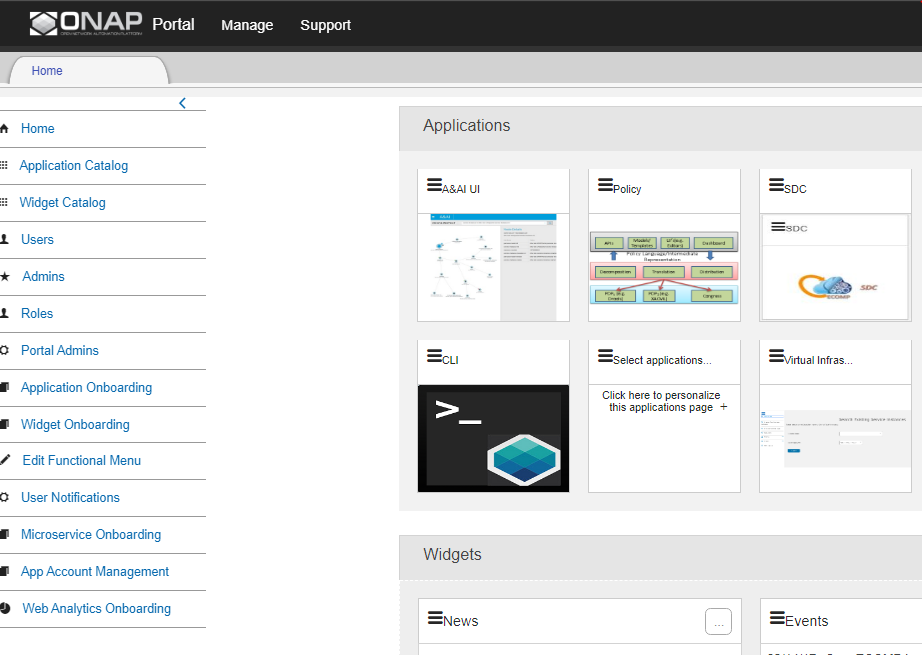
Left menu descriptions:
Portal Admins
Use the Portal Admins section to:
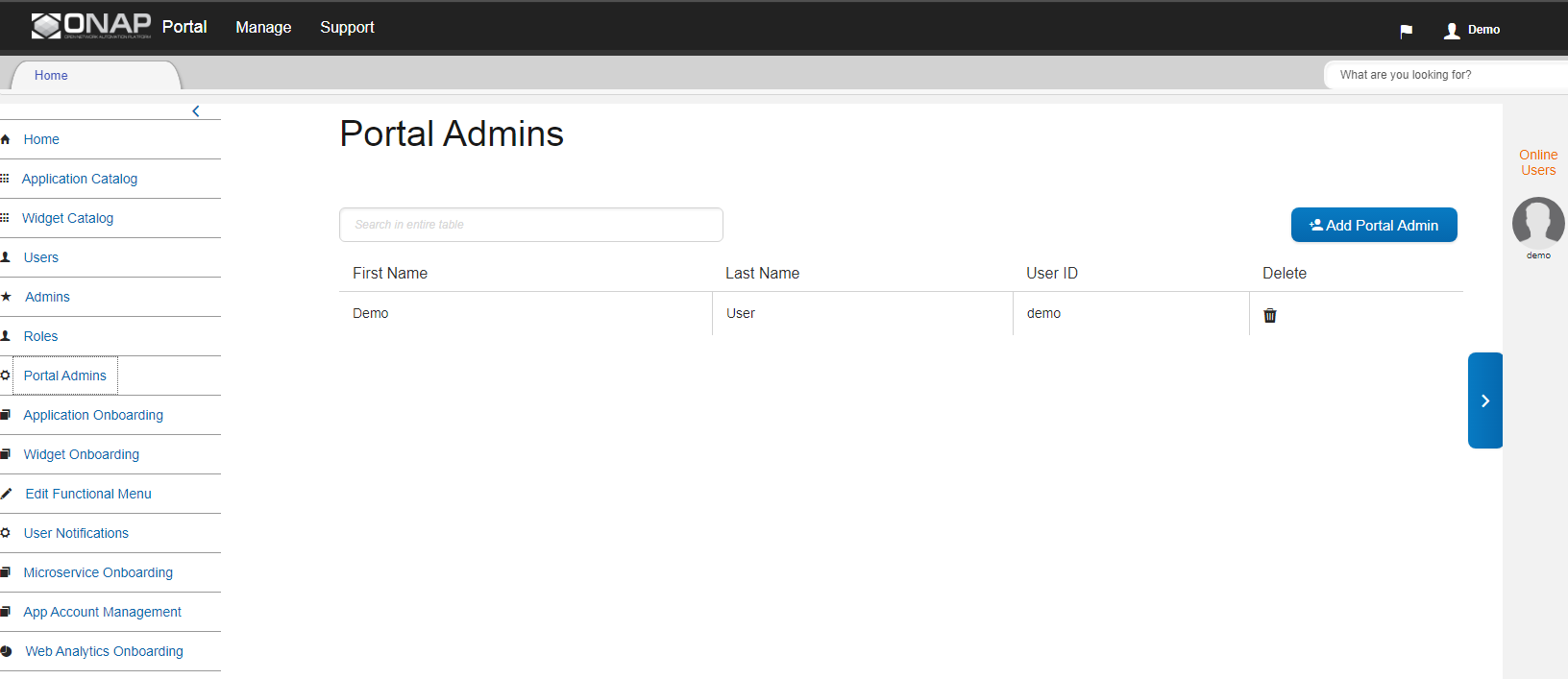
View or search for Portal Admins
From ONAP Portal Home, click Portal Admins in the left menu.
Enter a full or partial first name, last, name, or ATTUID in the search box, or click the sorting arrows in any column to sort that column in alphabetical or reverse alphabetical order.
Add a Portal Admin
Only Portal Admins can add or delete other Portal Admins.
From the ONAP Portal Home, click Portal Admins in the left menu.
Click Add Portal Admin. The Add New Portal Admin window displays.
Search for or add a new user:
To search for a user, enter the user’s complete first name, last name, or user ID and click search.
To add a new user, click New User, fill in the user details, and click Add New User. The new user appears in the results list.
Select the user from the results and click Save.
The user is listed in the Portal Admins table and can manage users and admins.
Delete a Portal Admin
Only Portal Admins can add or delete other Portal Admins.
From ONAP Portal Home, click Portal Admins in the left menu.
Search for or scroll to a name in the Portal Admins table and click the trash icon in the Delete column.
Click OK to confirm.
The Portal Admin is removed from the table.
Application Onboarding
Use the Application Onboarding section to:
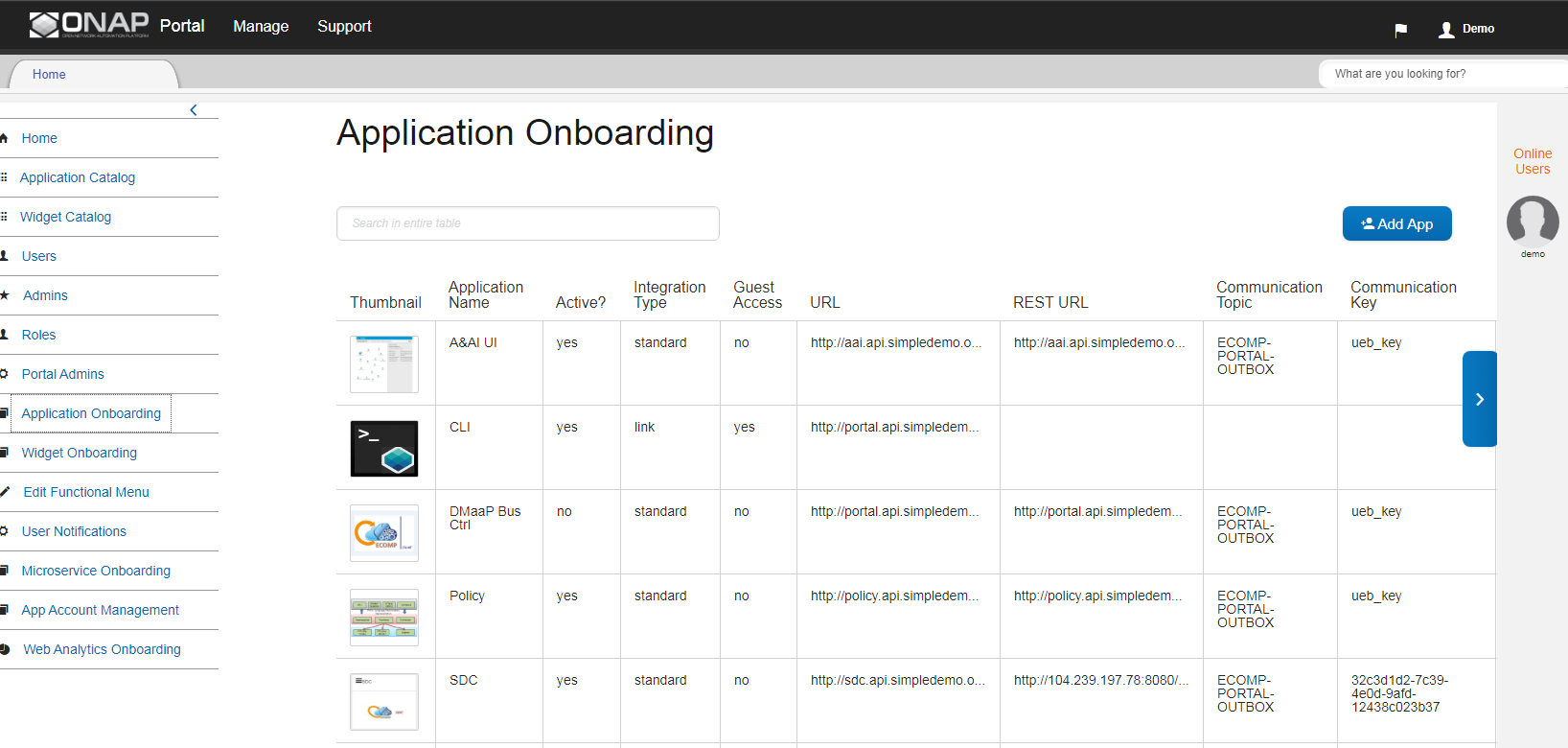
Add an application to the Portal
From the ONAP Portal Home, click Application Onboarding in the left menu.
Click Add App.
The Application Details window displays.
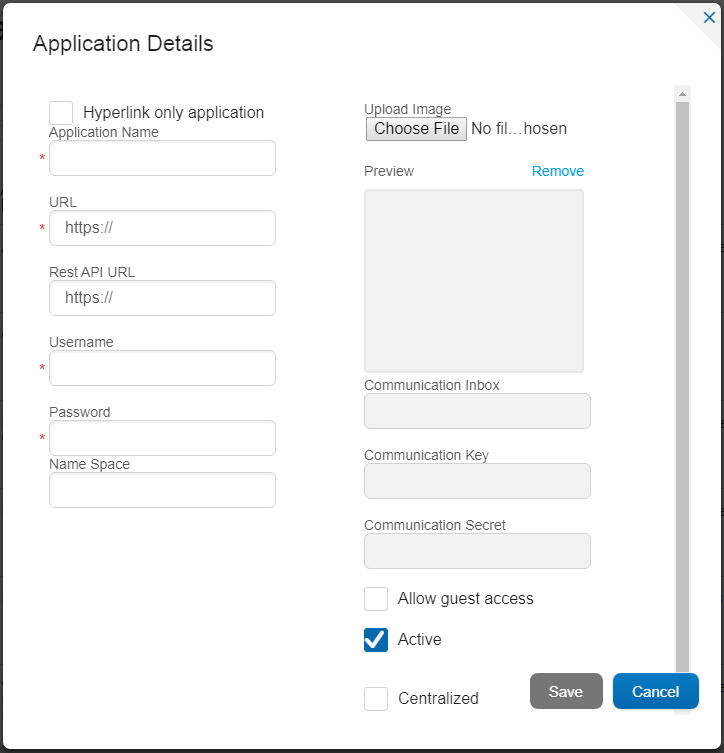
Fill out the fields as described in the table:
Hyperlink only application |
Select to add an application with a URL only. |
|---|---|
Application name |
Application name to display in the Portal. |
URL |
Application landing page for hyperlink-only applications. |
REST API URL |
[Optional] The endpoint for RESTful API calls. |
Username |
The username for the RESTful API calls. Default = Default |
Password |
Password for the RESTful API call. Default = AppPassword!1 |
Name Space |
Namespace value when Application registered in AAF. |
Communication Inbox |
Do not fill out. Populated by the application. |
Communication Key |
Do not fill out. Populated by the application. |
Communication Secret |
Do not fill out. Populated by the application. |
Upload image |
Click Browse to select the application image to display in the ONAP Portal. |
Allow guest access |
Select to allow access for users not listed as Users or Admins. |
Active |
Select to make the application active. |
Centralized |
Indicate this application is using AAF for centralized role management. |
Click Save.
The application appears in the Applications section and in the Application Onboarding table. The Portal Admin receives an email with Communications details.
Add the application URL to the appropriate Manage menu items:
Click Edit Functional Menu in the left menu.
Expand the Manage menu to find the correct items.
Right-click an item and select Edit.
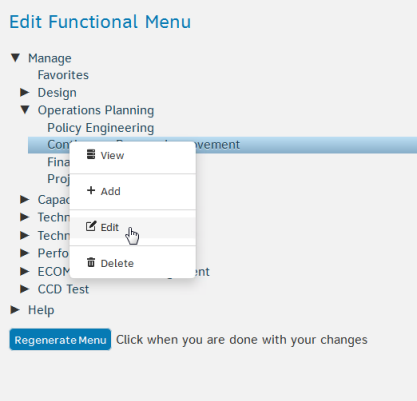
In the URL field, enter the server URL of the new application and click Save.
Collect and forward application communication details
The Portal administrator forwards communications details and a list of servers to the application developer. The application developer adds the details to the portal-properties file located in \<app web directory>/WEB-INF/classes.
Prerequisites: Add an application to the Portal
Collect the following details and send them to the application developer.
Key-value pair |
Obtain from |
|---|---|
redirect_url = ** /** /process_csp |
The redirect URL defined as ** /** /process_csp. |
Request that the application developer:
Add the key-value pairs above to the portal.properties file located in ** /WEB-INF/classes.
Add the key-value pair shared_context_rest_url = ** to the system.properties file located in the ** /WEB-INF/conf directory.
Restart the application
Delete an application from the Portal
From the ONAP Portal Home, click Widget Onboarding in the left menu.
Search for or scroll to an application in the table and click the trash icon
![]() in the Delete column.
in the Delete column.
Click OK to confirm.
The application is removed from the Portal.
Widget Onboarding
Use the Widget Onboarding section to:
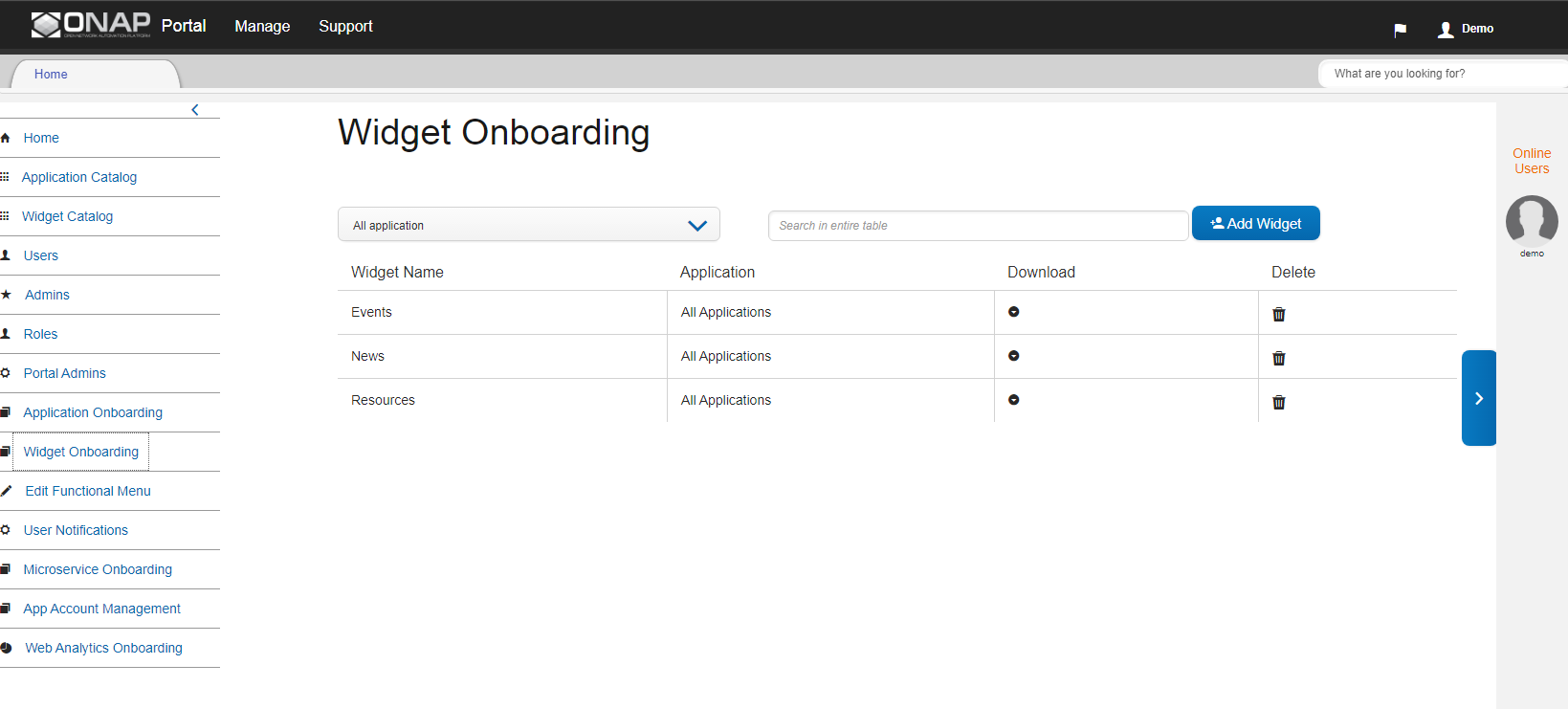
Add an application widget to the Portal
From ONAP Portal Home, click Widget Onboarding in the left menu.
Click Add Widget.
The Widget Details window displays.
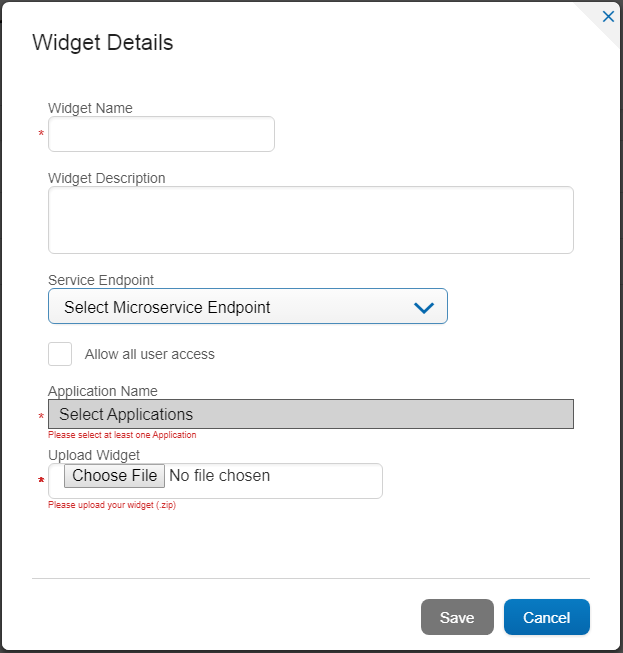
Fill out the fields as described in the following table.
Application Name |
Select from a dropdown list of onboarded applications. |
|---|---|
Widget Name |
The name for the widget that appears in the Widgets section of the Portal. |
Width, Height |
Automatically populated fields. |
URL |
Widget landing page. |
Click Save.
The widget appears in the Widgets section of the Portal. Users with permissions to the widget’s application can access the widget.
Remove a widget from the Portal
From ONAP Portal Home, click Widget Onboarding in the left menu.
Search for or scroll to a widget in the table and click the trash icon
![]() in the Delete column.
in the Delete column.
Click OK to confirm.
The widget is removed from the Portal.
Portal Microservices Onboarding
From left menu Microservice Onboarding section:
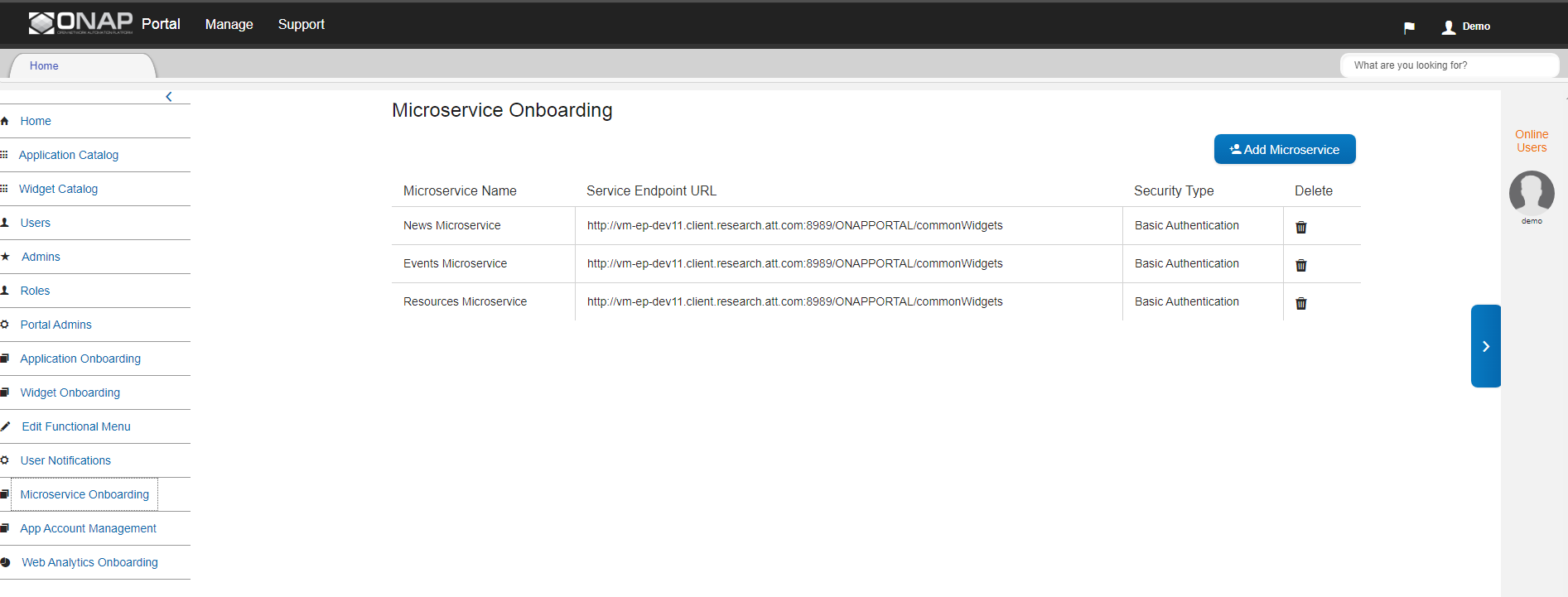
Add a microservice widget to the Portal
From ONAP Portal Home, click Microservice Onboarding in the left menu.
Click Add Microservice.
The Microservice Details window displays.
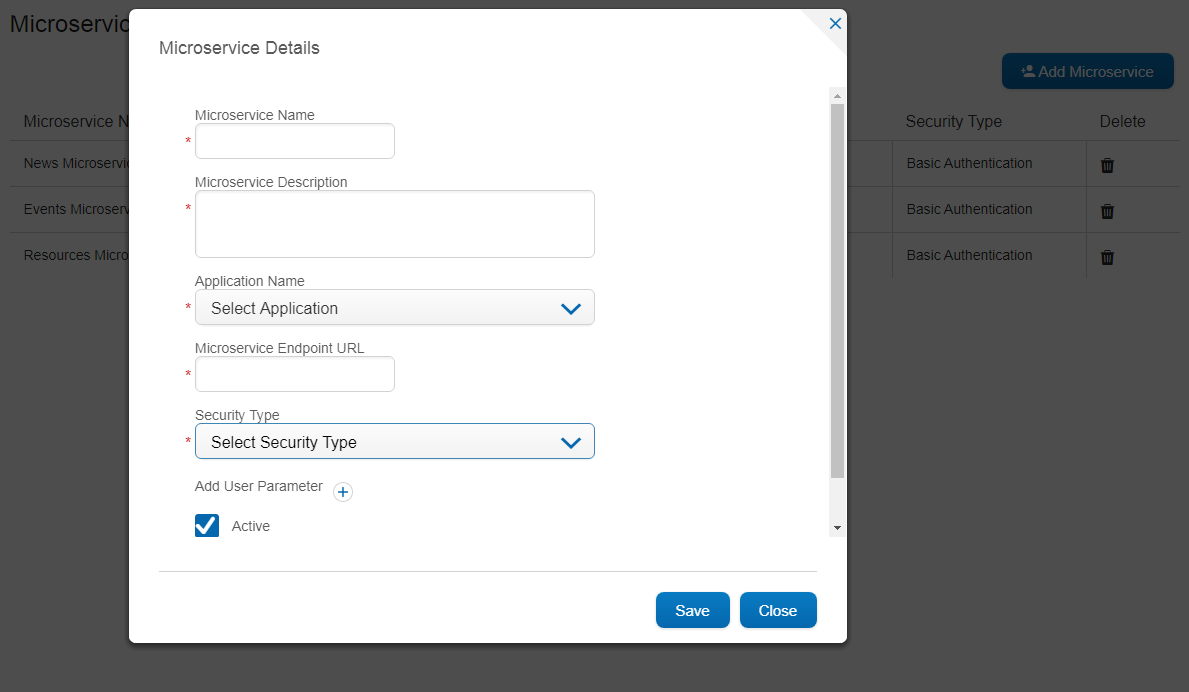
Fill out the fields as described in the following table.
Field |
Explanation |
|---|---|
Microservice Name |
The name for the microservice that appears in the Microservice section of the Portal. |
Microservice Description |
Describe what the microservice does |
Application Name |
Select from a dropdown list of onboarded applications. |
Microservice End Point URL |
Enter Microservice URL |
Security Type |
Select from dropdown for Authentication Method |
Add User Parameter |
Enter parameter key and value if applicable to microservice end point URL |
Active |
Active check/uncheck to show/hide the microservice |
Click Save.
The microservice appears in the Microservices section of the Portal. Users with permissions to the Microservice application can access the microservice.
Remove a microservice from the Portal
From ONAP Portal Home, click Microservice Onboarding in the left menu.
Search for or scroll to a microservice in the table and click the trash icon
![]() in the Delete column.
in the Delete column.
Click OK to confirm.
The mocroservice is removed from the Portal.
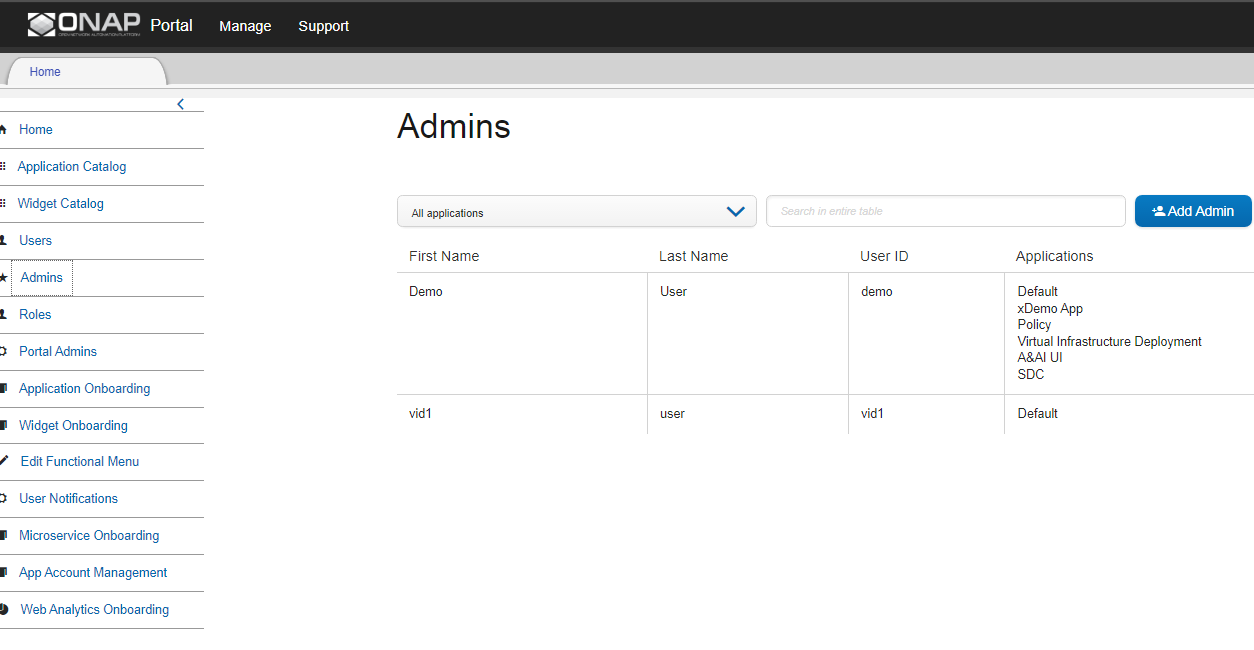
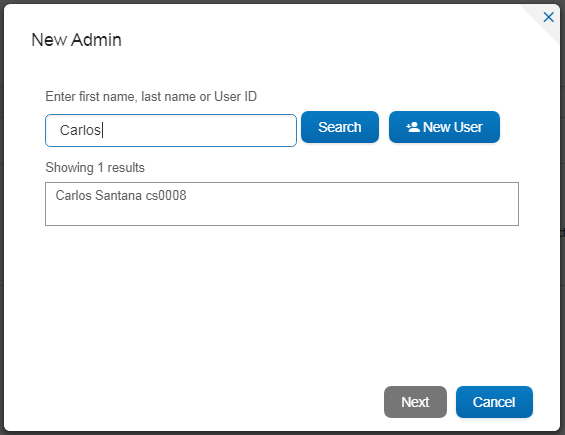
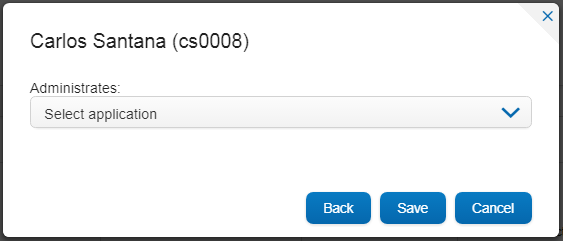
 .
. and click OK to confirm for each
application in the Administrates list.
and click OK to confirm for each
application in the Administrates list.